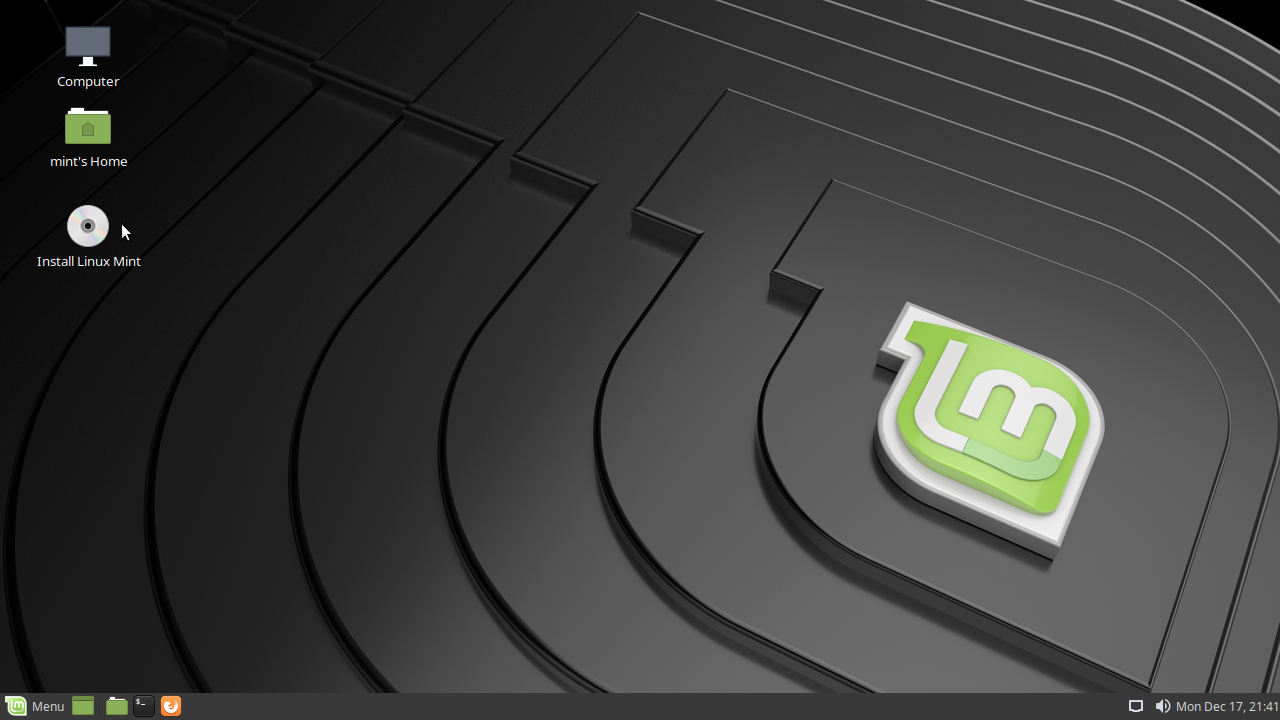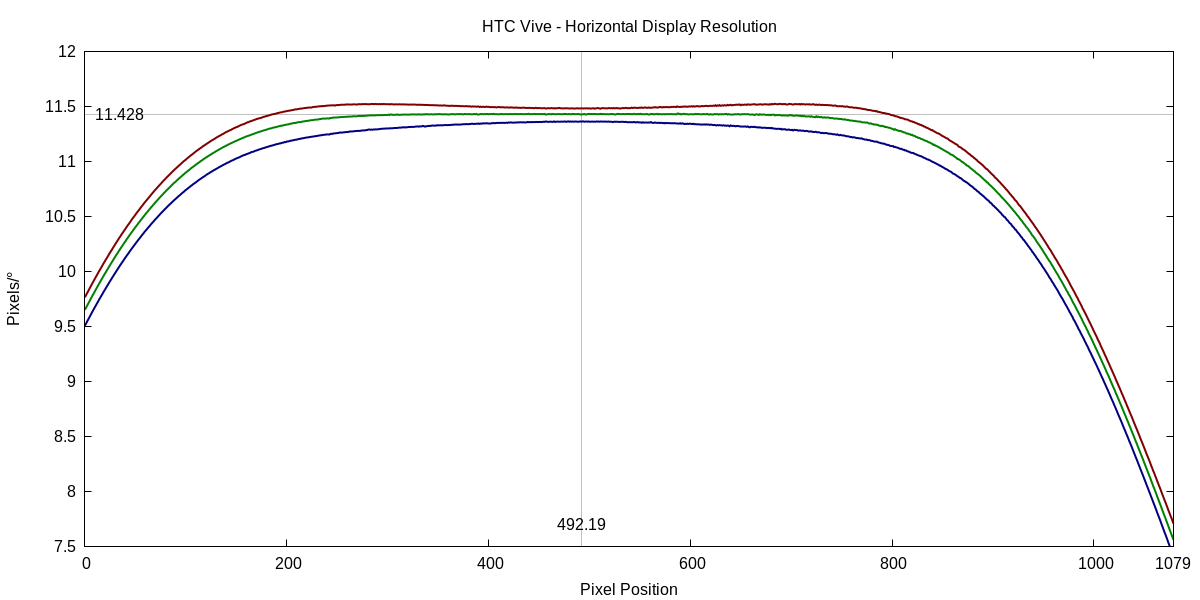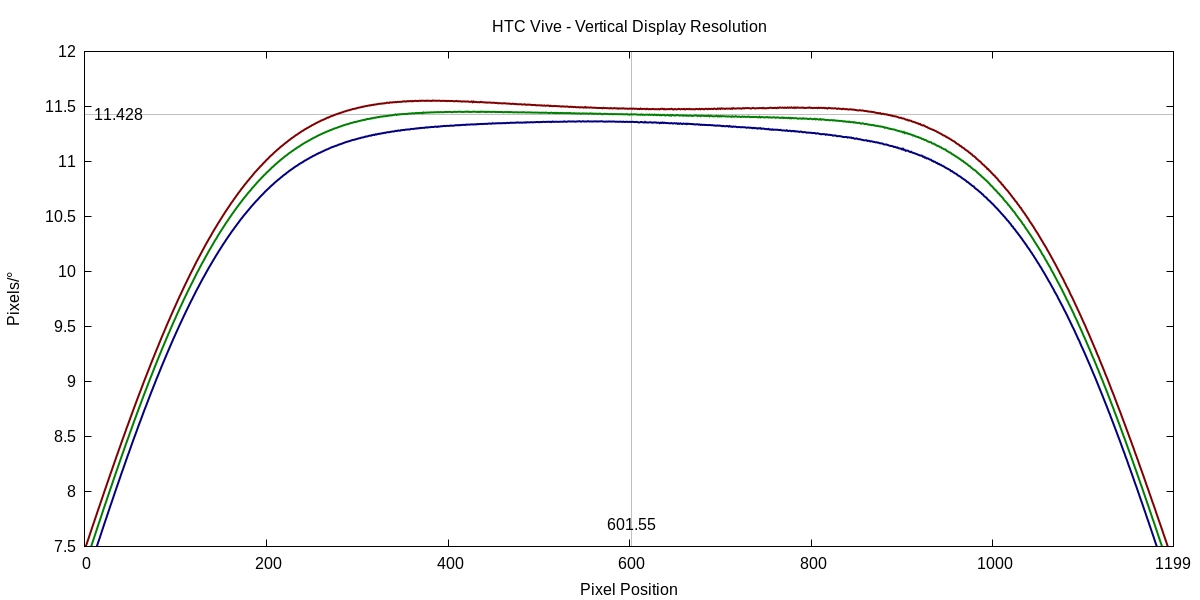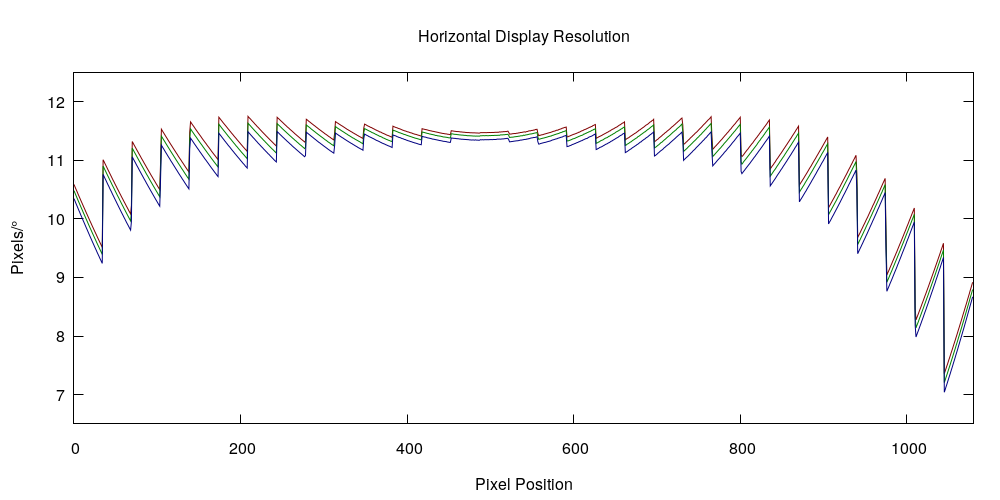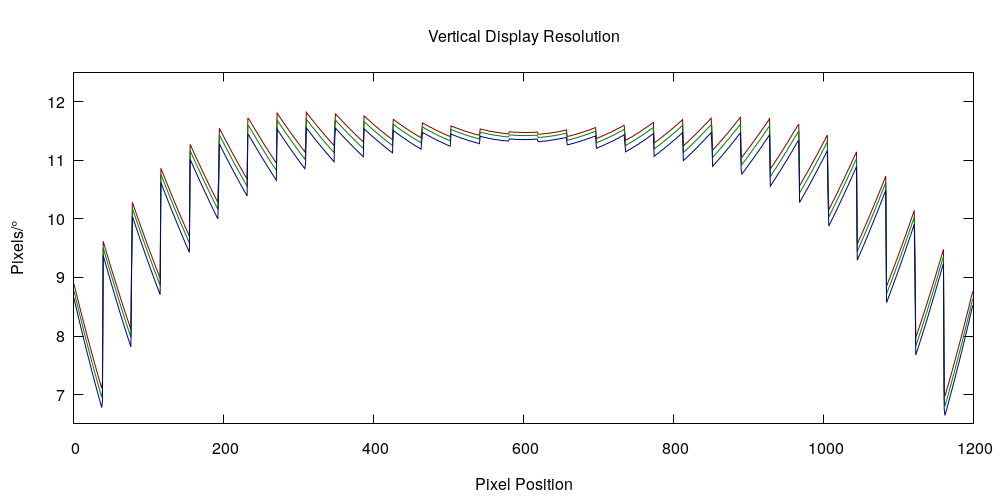The first step towards installing any Vrui-based software, including the Augmented Reality Sandbox, is installing some version of the Linux operating system on a new computer, which might sound like a daunting proposition to those who have never done that kind of thing before, but is actually very straightforward. This guide will be using the current (as of 12/17/2018) version 19, code-named “Tara,” of Linux Mint, one of the most popular and user-friendly Linux distributions.
Hardware Requirements
As this guide is geared towards installing and running Vrui-based 3D graphics applications, it assumes that the computer onto which Linux is to be installed is some type of “gaming” or “VR ready” PC, containing an Nvidia GeForce graphics card. The exact model of graphics card, as well as the exact model of CPU, amount of main memory, and hard drive size are not really important (that said, to run 3D graphics applications effectively, the PC should have a recent CPU, at least 4GB of main memory, and at least 60GB of hard drive space). While AMD/ATI graphics cards are otherwise perfectly serviceable, they have traditionally had inferior Linux driver support, and therefore Vrui and Vrui applications have not been tested on them in quite a while. In other words, we do not recommend them for these purposes.
Preparation
Before installing Linux, one needs to download an installation image for one’s chosen Linux distribution and flavor, and copy it to an installation medium, like a CD/DVD or USB stick. For this guide, we will be using the 64-bit version of Linux Mint 19 (“Tara”), with the MATE desktop environment. The page in the preceding link offers a 1.9GB disk (“iso”) image via a wide selection of download sites all over the world. Click the link for the site that is located most closely to you, and wait for the download to finish.
The next step is to “burn” the downloaded disk image file to an installation medium. Instructions for several operating systems and media types can be found on the Linux Mint site.
Base System Installation
If the installation medium created in the previous step is a USB drive, plug it into a USB port on the new computer before turning it on for the first time. If it is a CD/DVD, turn the computer on first, and then insert the medium as quickly as possible.
The next step is to tell the computer to boot from the installation medium instead of from its internal hard drive. There is usually a key that needs to be pressed shortly after powering on the computer; typically either the “Delete” key to enter the computer’s BIOS, or “F8” to enter a boot menu. If this does not work on the first try, and the computer “hangs” or boots into whatever operating system was previously installed on it, don’t wait until it finishes booting — just turn it right back off (or press the reset button if it has one) and try again. We are going to erase any previous operating system anyway, so there’s no harm. However, do wait for about 20-30 seconds between turning the computer off and on again to avoid any danger of electrical damage. If neither the “Delete” nor “F8” keys work, look in the computer’s manual or online for the correct key sequence. Amazingly, finding the correct key to boot from the installation medium is by far the most difficult step of installing Linux Mint.
Once a BIOS screen or boot menu show up, select to boot from the installation medium. From there, it will take a few seconds to boot into a “live” Linux Mint environment, see Figure 1.